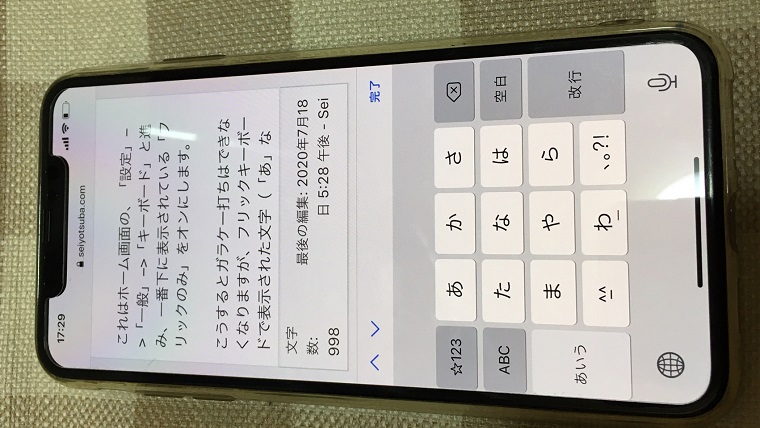さて机に向かってガッツリと記事を書く場合には、キーボードを使うのが便利です。
しかし時にはそのようなことをせず、立ちながら原稿を書きたいこともあるでしょう。
今回はそんなあなたに、実際にiPhoneだけで10件以上の記事を書いている私が、その方法を紹介させて頂くことにします。
まずはメモ帳
実は若い世代の方々には、iPhoneで素原稿を書くのは当たり前のことになっているかもしれません。
我が家のお嬢様も、それは見事にフリック入力を使いこなします。(そういえば奥様は、未だにガラケー打ちです)
だからiPhone標準のメモ帳を使えば、原稿のテキスト部分の殆どを書き上げることが出来ます。
またHTML構文は、予め自社登録するとか、私のように事前作成しておくと便利です。
なお現在の私はタイトルにt-タグと題名を付けたメモを作成してあります。それを全文コピペして、新規メモを作成するのです。
(ただし参照記事は文字化けするので、後で同じHTML構文を書く必要があります。もしくはこれから紹介するように、WordPressに下書きを登録しておき、WordPressでブログ記事をそのまま書く方が効率的です)
なお文章を修正したい時は、右手でカーソルを動かします。最近のiOSはオレンジ色のカーソルが分かりやすく表示されるようになりました。
最初のうちは戸惑うかもしれませんが、すぐにフリック入力に慣れて来ることでしょう。
それにしても本当に便利な時代になったものです。もしかしたら、もうモバイルではキーボード不要と言えるのかもしれません。(若者の場合、卒論のテキストをフリックで入力した強者の話も聞きます)
原稿が書き上がったら、メモ全文をWordpressに貼り付けます。
WordPressダイレクト操作
さてここからが本番ですが、現在(2020年7月18日時点)ではメモ帳を使うよりも、Wordpressに直接入力する方が効率良いです。(スマホ画面でのフリック入力であっても)
まずiPhoneだけで作業する場合は、WebブラウザのSafariを使います。
今回はiPhone本体で入力するので、まずはiPhoneをスマホ入力に切り替えます。これはURL欄の左側にあるAAを叩くと選択画面が表示されます。既に「デスクトップ用Webサイトを表示」となっていればOKです。
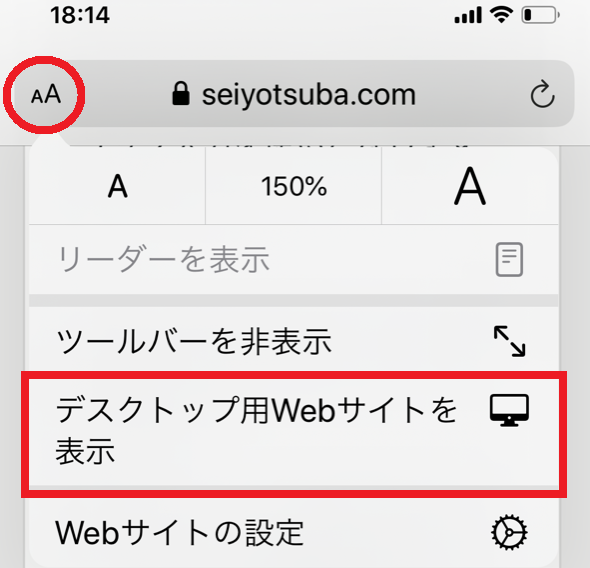
ついでにここで、表示サイズを拡大設定し、文字を読みやすくします。今の私(本ブログの画像)は150%に設定しています。
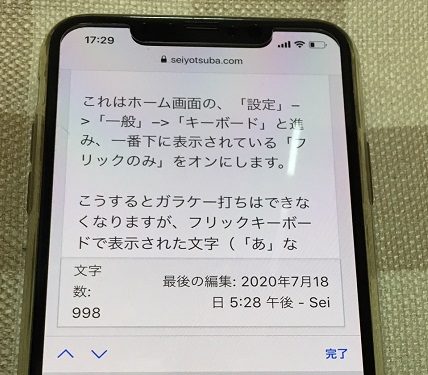
表示を大きくしたり小さくするピンチ操作をすると、スマホ用に横幅が自動調整されます。この状態で、ブログ記事を作成します。
なお本文欄以外のところをタップすると、本文欄以外のところを押したままで指を動かせば、画面がスクロールします。一方で本文欄を押さえてから指を動かすと、本文をスクロールすることが出来ます。
そして嬉しいことに、この状態(150%表示)だと、タイトルやファイル名の変更が簡単に実施出来ます。もしかすると、今後ははまずスマホで原稿を書き始めた方が効率的なのかもしれません。
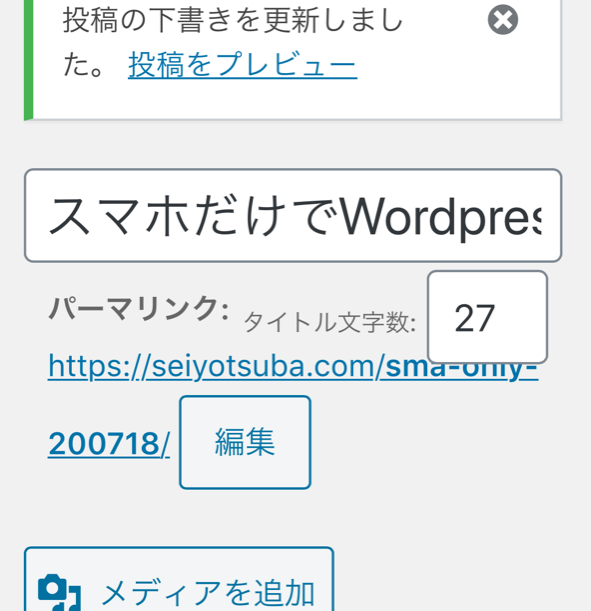
それから実施する必要があるのは、記事のカテゴリ設定です。画面の下の方に存在するので、忘れずに実施します。
フリック入力の仕方
さて問題は、どこまで高速で快適にiPhoneで入力出来るようになるかです。私の場合はiPhone XS Maxを使って、両手打ちのフリック入力をやっています。
ただし「なんちゃってフリック入力」です。特に「どの文字だったらどっちの指を使うのか」は厳密には決めていません。
その場の流れに合わせて入力しています。強いて言えば右の次は左を使い、左列は左指を使うことが多く、右列は右指を使うことが多いです。
しかし左側を連続して叩く場合は、左、右と、ボクシングのワンツーパンチのように打ち込みます。
そうそう、一つだけカスタマイズしている部分があります。フリックキーボード上の文字が連続して打てるようにしています。
これはホーム画面から、「設定」->「一般」->「キーボード」と進み、一番下に表示されている「フリックのみ」をオンにするのです。
(ちなみにiPhone 6s Plusだと一番下ではなく、真ん中あたりに「フリックのみ」ボタンが表示されます)
こうするとガラケー打ちはできなくなりますが、フリックキーボードで表示された文字(「あ」など)を連続入力出来るようになります。
それから「」や()などは、「や」文字の左右に表示されます。これも覚えておくと便利な小技です。
またWordPressなどの頻出語は辞書登録しておくと便利です。これはホーム画面で「設定」->「一般」->「キーボード」->「辞書登録」から登録できます。
まとめ
以上がiPhoneだけでWordpressブログ記事を作成する方法です。
実際にやってみると、本当に簡単に記事作成出来ます。私のように文章中心タイプにのブロガーとっては超快適です。
なんか文章が単調になるような気もしますが、別に技術紹介記事が多いので構わないでしょう。
あ、そうそう。私の場合はWordPressでJINというテーマを使用しています。それがブログ記事の作成を、一層快適にしているのかもしれません。
それでは今回は、この辺で。ではまた。
———————————-
記事作成: 四葉静