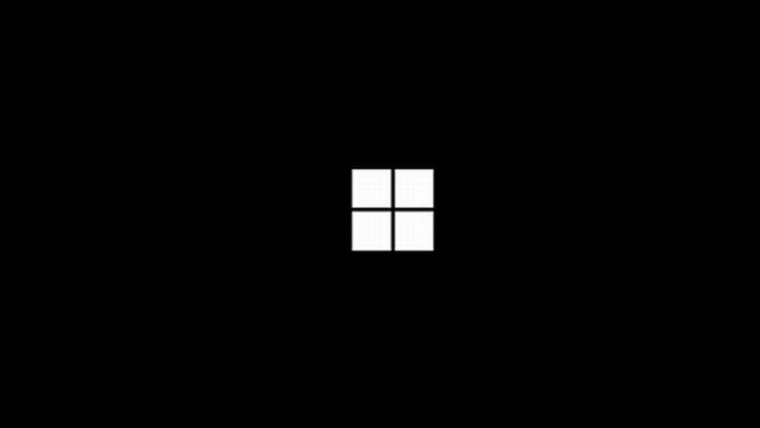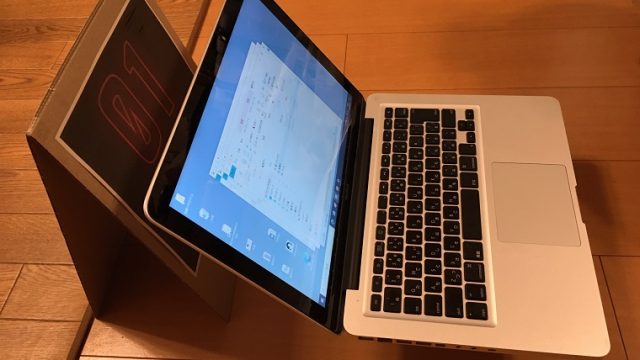さて前回は起動ロゴを表示しては消えるSurface Pro 7を、完全放電によって復活させる方法を紹介した。しかし残念なことに、僕の手元にあるのはSurface Pro 7ではなくて、実はSurface Pro 6なのだ。
もしSurface Pro 7だったら、USB-CポートにUSB扇風機やUSBライトを接続して完全放電させる方法がある。しかしSurface Pro 6には、USB-Cポートは存在しない。
あるのは「古(いにしえ)のインタフェース」とも呼ばれる、懐かしのミニディスプレイポートだ。その長方形のへこんだ接続口からは、起動時に一切のバッテリー電力は放電されない。
実は何とかする方法が見つかるだろうと呑気に考えて、某オークションサイトで “起動しないジャンク品Surface Pro 6” を購入してしまった。結論から言うと、何とか “起動ロゴしか表示できないSurface Pro 6” でさえ、完全放電させる方法は存在した!
今回はこのSurface Pro 6を、どうやって完全放電させるかという方法を紹介した、愛と感動に溢れたハートフル・ストーリーである。
なおその前に、同じような症状に遭遇している人は、まずマイクロソフトの公式サイトを参照してほしい。この方法で復活させることが出来れば、それに越したことはないのだから。
ともかく、順を追って話すことにしよう。
まず不具合内容から説明すると、Surfaceの電源ボタンを押したら冒頭画像が表示され、そのまま何も起こらずに終了してしまう症状は有名とさえ言える。ネットで検索しても、あちこちで公式サイトの方法を試みても回復することなく、泣く泣く修理依頼というか機器交換になったケースが散見される。
マイクロソフトは直営店など持っておらず、すべて郵送などでの発送/受け取りとなる。おまけに機器交換で保存データは全消去されるのだから、本当に泣いてしまう状況だ。
一方で同様に散見されるのが、修理依頼に出す前に完全放電させてみたら、無事に再起動するようになったというブログ記事である。ただしこれらのブログ記事、Surface RTだとかSurface Pro 3以前の機種だけだ。
Surface Pro 4以降は仕様変更によって、USB-AポートにUSB扇風機やUSBライトを接続しても、電源オン時に放電はしないようになったことが判明している。実際に手元にあるSurface Pro 4にUSBライトを接続してみたら、一瞬(0.5秒くらい)しか光らなかった。そしてSurface Pro 6だと、一瞬さえ発光することはない。「非常にして無情」だ。
一般的には電源ボタンを押してみると2回目以降、起動ロゴが5秒近く表示される。せめてその間くらいは放電してくれないと、バッテリー消費はゼロだと言っても差し支えない。つまり格安のジャンク品とはいえ、甘い考えでSurface Pro 6を購入してしまった僕を待ち受けていたのは、「絶望的な敗北感」… それだけだった。
おまけに2021年9月末にはSurface Pro 7で完全放電に成功した勇者が登場したけれど、彼は例のUSB-CポートにUSBライト(出力5W)を接続する方法を採用していた。
何度でも繰り返すけど、Surface Pro 6にUSB-Cポートは存在しない。価格コムにはSurface Pro 5を完全放電させてしまったOLの書き込みがあったけれども、彼女は「本日久々に電源を入れました。1年ぶりくらいです」との仰せである。
1年間も寝かせる ….. リチウムイオンバッテリーは完全放電すると、化学反応によって不具合が生じる。さすがに童話の三年寝太郎や醸造ワインほどではないけれども、1年は長い。バッテリーにもダメージが与えられていそうだ。
しかしこのままでは、宝の持ち腐れである。同じくジャンク品でSurface Pro 4をゲットしているけれども、こちらは長時間利用すると液晶表示がおかしくなる。かつてリコール対象となった有名な不具合だが、保証期間が終わっているので5万円以上の修理代となる。非公認な修理店でも、液晶交換(代々木の某ショップで34,800円(税込み))が必要となる。
たしかに価格コムでは2021年1月時点でも、Surface Pro 4に満足していると書き込む御方がいた。ただし彼のSurface Pro 4はメモリ16GB/1TB版SDD/Core i7マシンで、30万円くらいで購入したという話だ。ぼくだったら不満足なところが生じていたとしても、「満足している」とヤセ我慢するかもしれない。
そういえば数十年前は札束を握りしめて秋葉原へ赴き、同じくらいの価格でThinkPad X21を購入したこともあった。友人とどちらが先に購入するか競争するような形になってしまったことを覚えている。懐かしい話だ。
しかし彼も僕も、今では一家の主として緊縮財政に走らざるを得ない立場だ。後輩は昨年Macbook Airを購入したとのことだが、彼はそういうマシンが必要な立場と給料である。老後を心配する平社員としては、何とかSurface Pro 6を見事に復活させたい。
何しろジャンク品Surface Pro 6、ちゃんとメモリは8GBを搭載している。Windows 11にも対応している。そういえばSurface Pro 4は第6世代Skylake機種で、少なくとも2021年10月15日時点では、Windows 11が対応していない。(まあWindows 10は2025年までサポートされるらしいから、Core i7の御方も実質的には困らないとは思うけど)
これもまたジャンク品で購入できたSurface goが快調なので、しばらくの間は実務に影響は出ない。しかし何とか12.3インチ画面のSurface Pro 6を復活させたい… でもUSB-Cポートは存在しない… Windows 11も待っている…
それはさておきSurface goだけれども、完全放電によってタッチパネル不良面積が大幅に減少した。当面はこれで我慢、我慢… ん、待てよ?
思い出してみれば、Surface goを完全放電させてみた時、液晶ディスプレイに起動ロゴが表示されないほどバッテリー放電した後でも、USB扇風機(消費電力1W)は電源オン時に回転していた。と、いうことは、たとえ液晶ディスプレイは起動ロゴしか表示しない場合でも、けっこうバッテリー放電に寄与しているんじゃないだろうか?
そう思い返してみると、マイクロソフト技術者のコメントを参考にして、約5秒の起動ロゴ表示を繰り返して2日ほど頑張った後に24時間充電に挑戦してみたら、65WのPD高速充電器は最初1時間近く発熱していた。
ジャンク品として受け取った時の状態は分からないけれども、「アップデート終了後の再起動が上手く行かなかった」との話だ。当然ADアダプターに接続した100%満充電状態だったと推察できるので、それなりにバッテリー消耗していた可能性がありそうだ。
と、思ってネットで調べてみたら、パソコンの消費電力を実測した人がいた。2013年頃のVAIO S13(13インチ液晶)が駆動中の消費電力が12Wで、VAIO S11(11インチ液晶)が10Wだったそうだ。
やっぱりノートパソコンやタブレットの液晶ディスプレイの消費電力は相当らしい。そういえばSurfaceのハードウェア制御は優秀らしく、消費電力の約半分は液晶ディスプレイ表だという紹介記事も存在していた。
… なるほど。
考えてみれば、深夜の散歩中に電源オンを繰り返してみた時、起動ロゴ以外の部分でも液晶は通電していた。表現や撮影が難しいけれども、「黒く光っている」のだ。つまり我がSurface Pro 6、少なくともUSBライトの5Wには及ばないかもしれないけど、1W以上は放電に貢献してくれると考えて良さそうだ。
それに先のSurface Pro 7を完全放電させた強者さんにしても、理論計算よりも早く完全放電に成功していた。ということはSurface Proのバッテリー放電には、5WのUSBライトに加えて、液晶ディスプレイの起動ロゴ表示も相当影響してたと考えて良さそうだ。
たしかに5WのUSBライトやUSB扇風機のハブ構成には、遥か遠く及ばないかもしれない。しかし起動ロゴが表示するだけでも、電源ボタンを押す回数は圧倒的に増えるけれども、完全放電も夢ではないかもしれない。
あとは己の仮説を強く信じて、ひたすら電源オンを繰り返すのみ…
さっそく僕は、在宅勤務の運動不足を解消する散歩、トイレ休憩の時間、集中しなくても構わないオンライン会議、家族の夜間送迎など、あらゆる「ながら時間」に電源ボタンを押し続ける作業を開始した。押して、押して、また押して…
もちろん家族は驚いた。しかしこれが僕の流儀であって、長年の付き合いで慣れている。駅前を通過する時などは、「さすがに少し恥ずかしい」と言われたけれども、僕はひたすら電源ボタンを押し続けた。
そうして結論から言うと、なんと三日後には、起動ロゴ表示が止まる段階までバッテリー放電することに成功したのである!
体感時間だと、15時間くらいだろうか。充電器を接続すれば再び起動ロゴ表示されるのだから、電源ボタンの押し過ぎでSurface Pro 6が故障した訳ではない。
ただしどうもSurface Proはバッテリーが厳しく複雑に管理されているようで、起動ロゴがバチっと表示されなくなった後は、数時間後に電源ボタンを押しても液晶反応は生じない。Surface goのように、頑張って薄暗く起動ロゴを表示することもない。そのSurface goのリチウムイオンバッテリー放電仕様から考えると、まだ1-2%程度はバッテリー残量が残っているような気がする。
さすがはマイクロソフトが改善(改悪?)を続けたSurface Proだけあって、相当手強い。しかしどんなに手強いマシンであっても、電源ボタンを押すと完全放電状態でない限りは、どこかに、どんなにわずかであっても、”電気の流れ” は必ず発生する。だからバッテリーで液晶ディスプレイ表示をする/しないといった処理ルーチンが実行され、「表示しない」が選択される。
つまりBMSが正常に動作しなくなると、リセット動作などの実行にも影響が出る。そういうあたりの事情もあって、完全放電によってSurface Pro 7でさえ、復活に成功する事例が存在するのだ。
もうムズカシイ話は十分だ。ともかくSurface Pro 6でさえ100%バッテリー満充電状態から、残り1-2%まではやって来た。あとはリチウムイオン電池の自然放電に任せれば、数日あれば完全放電まで到達できそうな気がする。
(電源ボタンを押し続けても構わないけど、さすがにBMSが液晶ディスプレイ表示さえブロックしている状態だと、放電は皆無に近いような気がする。何しろ完全放電状態は、リチウムイオン電池にとっては大変に宜しくない状態なのだ。メーカー技術者としては死守したい一線で、Lenovoなどは “緊急リセットホール” ボタンで完全放電に近い状態を実現している)
ともかくそんな訳で今まで不可能だと思われていたSurface Pro 4、5(2017)、6のバッテリー完全放電だけれども、十分に可能であることが分かった。
特に今はSurface Pro 8が販売開始された直後だ。まだまだSurface Pro 6ユーザも多いだろう。だからこの情報は相当役立つような気がする。そんな訳で、今回は一連の顛末を「Surface Pro 6を完全放電させる方法」として公開することにした。
それにしてもパソコンの内部動作は、僕のような素人には本当に謎だらけだ。だってSurface Pro 6を液晶表示させる時だけ、1回目は1秒くらいの表示で消えてしまう。続けて押すと、5秒程度の表示になる。押すだけであっても、タイミングによって挙動が異なっている。
メルヘンチックにいうと、目に見えない小人さんがパソコンの中には存在していて、状況に応じて振舞っているということだろうか。しかしその小人も食事というか、どこかから電気の流れを必要としている訳だ。
ともかくこの情報が、本当に役立ってくれれば、本当に嬉しい限りである。
それでは今回は、この辺で。ではまた。
—————————-
記事作成:小野谷静